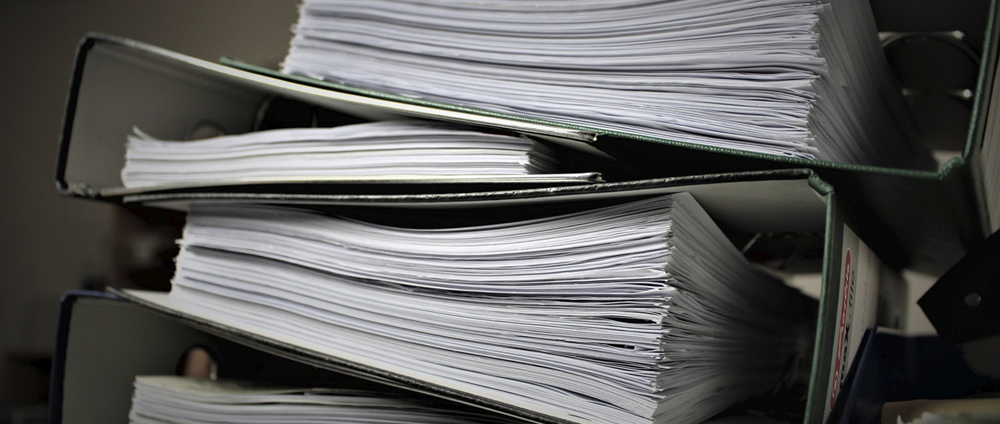
Paberimajandus tekitab ettevõtluses suurt peavalu. Eriti siis, kui ettevõttel on igakuiselt palju ostutšekke ja need on vaja raamatupidajale edastada. Küll on mõni tšekk kaduma läinud, küll on mõni neist nii kulunud, et sealt pealt enam midagi välja ei loe.
Ja isegi kui kõik tšekid on olemas, siis tuleb raamatupidajal need sisse skänneerida. Või kui oled väikeettevõtja, siis pead sa leidma aja selleks, et need sisse skännitud saaks ja raamatupidajale edastatud saaksid. Kõige lihtsam on vist tšekid mapi vahele kokku koguda ja raamatupidaja kätte viia või kas ikka on?
Iga ettevõtja ja raamatupidaja on sellise probleemi ees seisnud ja õnneks on sellele probleemile olemas lahendus. Nimelt on Microsoft oma Office 365 tootevalikusse sisaldanud mobiilirakenduse nimega Office Lens, millega saab tšekkidest teha pildid ja rakendus genereerib neist piltidest ise .pdf formaadis failid. Vaja on lihtsalt nutitelefoni, mis antud rakenduse ka telefonisse alla laadida laseb. Kindlasti pole vaja tipptasemel nutitelefoni, vaid piisab ka mõnest vanemast seadmest.
Rakenduse kasutamine on lihtne:
*Ava Office Lens rakendus ning vali “Camera”
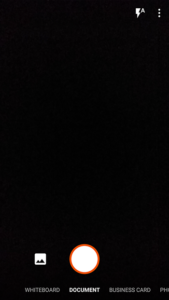
1. Vali sobiv formaat. Valikus on:
- Visiitkaart (visiitkaardi pildistamisel saab selle salvestada OneNote ja OneDrive keskkonda ning visiitkaardi omaniku nimi, e-postiaadress ja telefoninumber salvestuvad telefoni);
- Foto (sobiv siis, kui soovid pildiformaadis dokumendist pilti teha);
- Dokument (soovitame seda tšekkide pildistamisel. Rakendus teeb pilti ristkülikulisest objektist ja jätab lõppfailis nähtavale ainult dokumendi sisu – ülejäänud ääred kustutatakse);
- Tahvel (sobiv siis, kui olete tahvli peale joonistanud skeeme ja ideid, mida sooviksite talletada ja ka ülejäänud meeskonnaga hiljem jagada).
<nbsp%>
2. Nüüd paiguta nutitelefoni kaamera nii, et sa näeksid tervet pinda, mida jäädvustada soovid. Kui kaamera on paigutatud, siis vajuta valgele/punasele nupule (olenevalt telefonist ja operatsioonisüsteemist).

Kaamera pilt näitab veel piirjooni ehk annab märku, milline osa või milline ala lõpuks välja lõigatakse. Kui sul on tšekke, mis on rahakoti vahel ära murdunud, võib programm murdekohtadesse ka piirjooned viia. Seega lõikab programm välja ainult pool tšekki. Piirjooni tuleb jälgida ja vajadusel saab kortsus tšeki üle siluda.
3. Pilt on tehtud ja rakendus töötleb vastavalt valitud formaadile lõppfaili. Faili eksportimiseks on palju valikuid. Võimalik on salvestada fotona, PDF failina, Wordi või Powerpointi. Samuti saab kohe salvestada ka pilveteenustesse, kui need on võimaldatud.
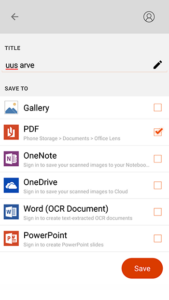
4. Fail on valmis jagamiseks.
5. Faili saab jagada sinna, kuhu vaja. Kui näiteks varasemalt faili salvestada Google Drive’i polnud võimalil siis jagamisvõimalus sellesse keskkonda on olemas. Sama on tegelikult kõigi teiste rakendustega, mis teie töö tegemise ja elu lihtsamaks teevad.
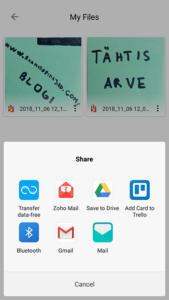
Ja just nii lihtne see ongi! Enam ei pea sa skänneerima tšekke ja murdma pead selle üle, kuidas ja millal tšekid raamatupidajale kohale jõuavad. Lisaks sellele on see rakendus tasuta kättesaadav nii App Store’is kui ka Play Store’is.
Kas kasutad juba Office Lensi? Võib-olla oled leidnud mõne muu lahenduse tšekkide salvestamiseks või raamatupidajale saatmiseks. Anna meile teada, mida kasutad Sina – kas see on parem ja miks?






